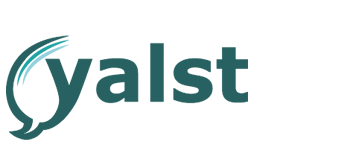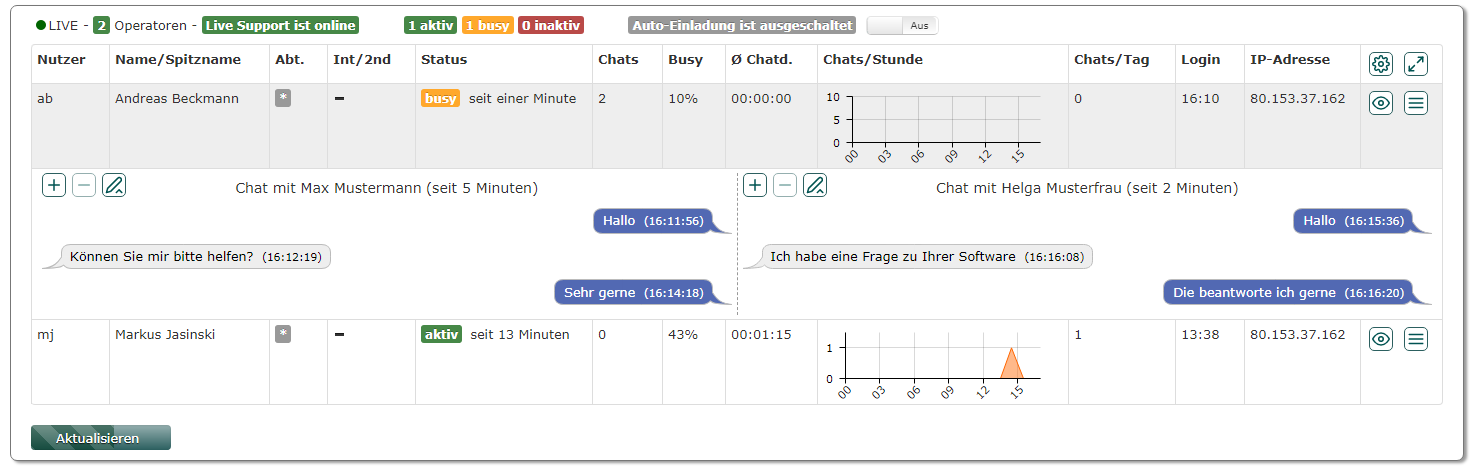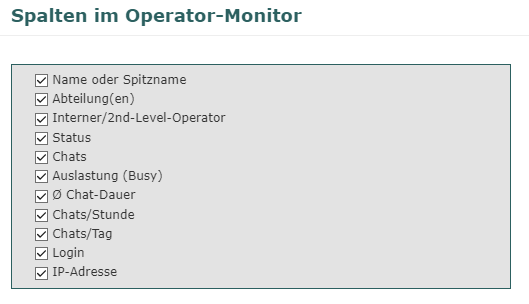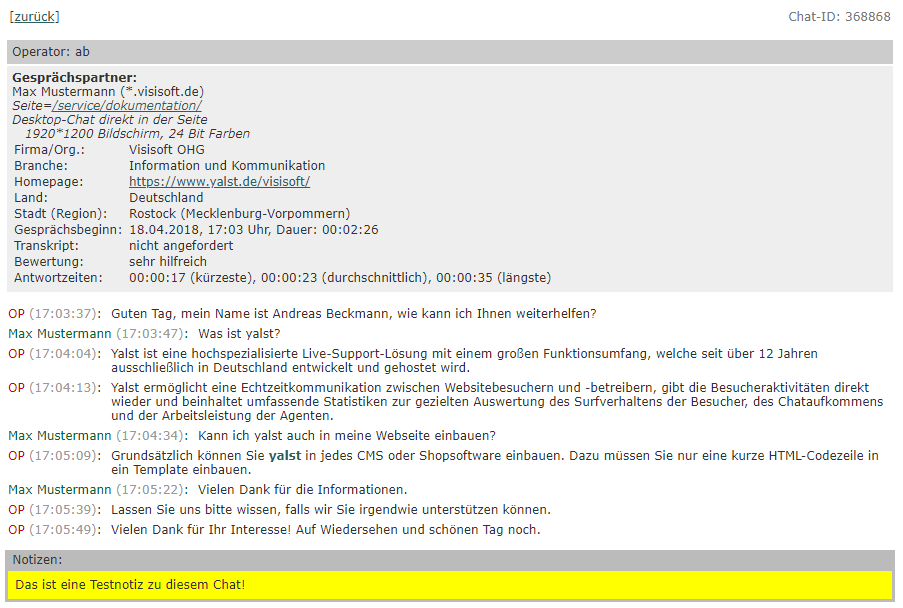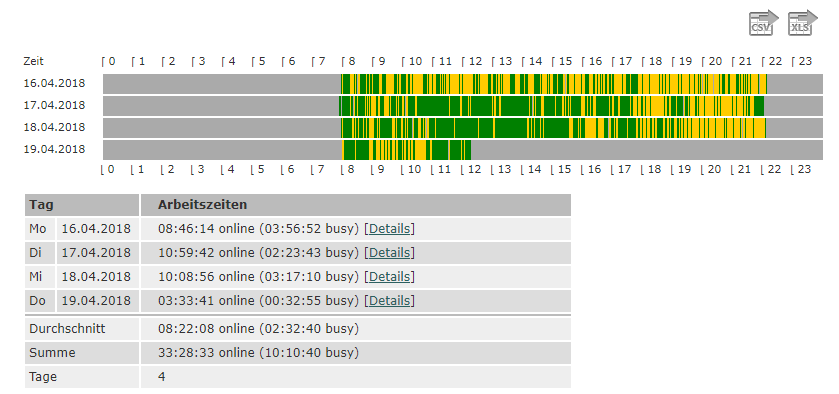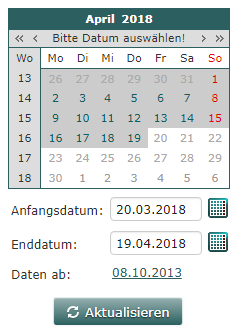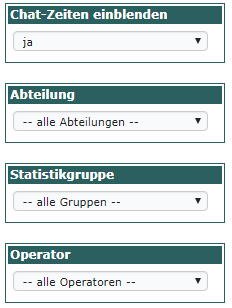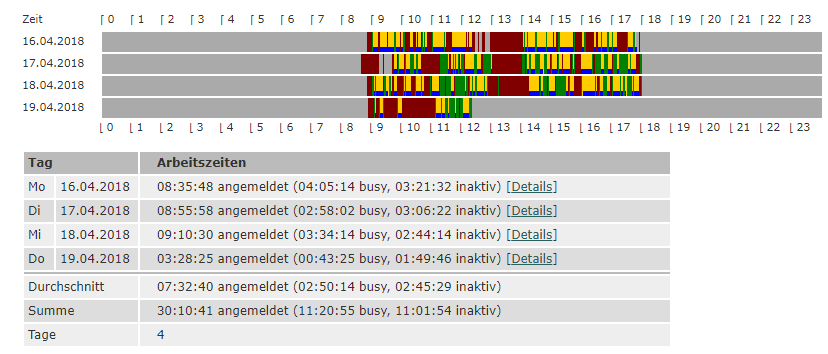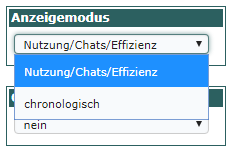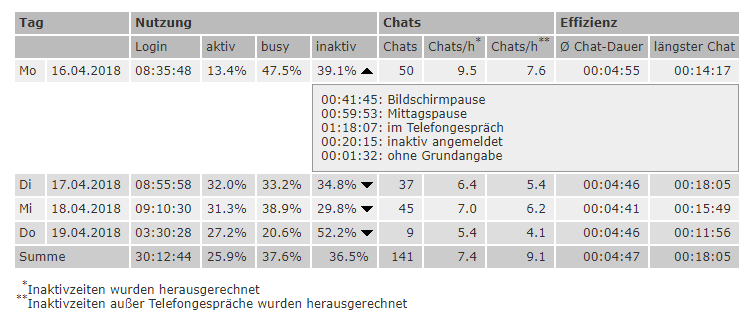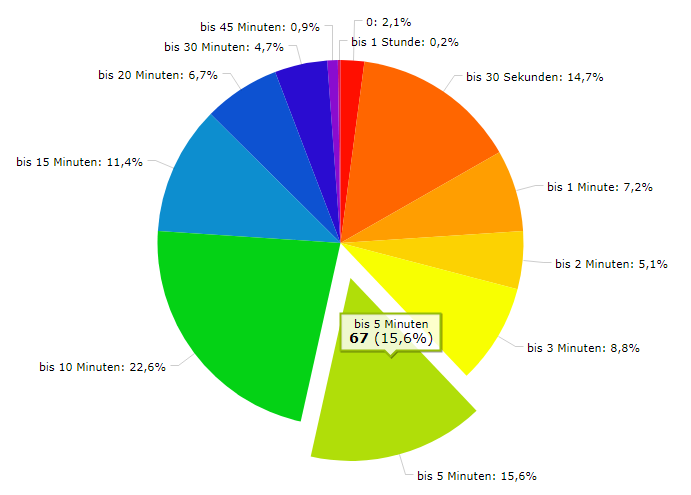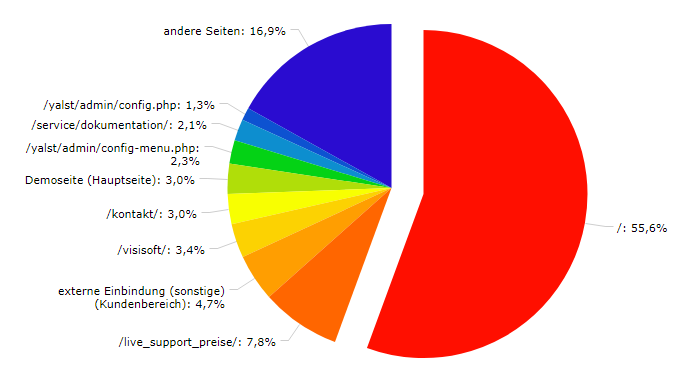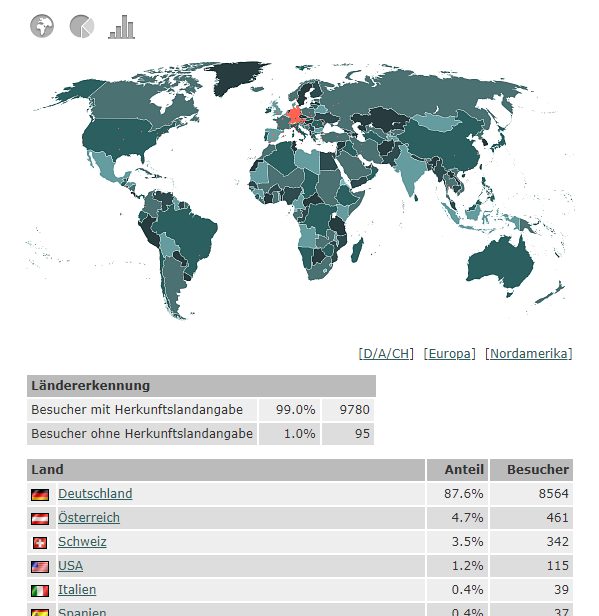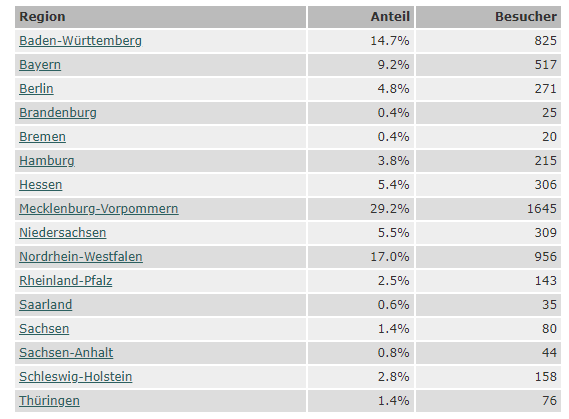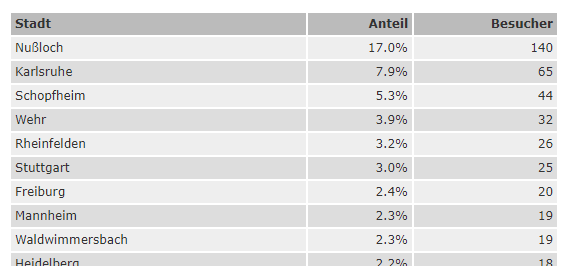Reporting/Monitoring – was ist der Operator-Monitor? (7. Teil)
Insbesondere in mittelständischen und großen Unternehmen spielt die Auswertung von Statistiken und das Reporting über die geführten Chats und die Arbeit der Agenten eine fundamentale Rolle.
Deswegen bietet der yalst Live-Chat standardmäßig neben einer Vielzahl von Schnittstellen, über die Daten an andere Systeme übergeben werden können, umfangreiche Auswertungen über das Chataufkommen.
Während wir uns in den vorherigen Teilen mit Chat- und Arbeitszeitstatistiken und der Chat-Historie beschäftigt haben, befassen wir uns in diesem Teil mit dem Operator-Monitor, quasi dem „Cockpit“ für die Administratoren. Dieser ermöglicht live und in Echtzeit einen kompletten Überblick über die Agenten.
Durch die Unterlogins lässt sich dieser so einschränken, dass Abteilungsleiter nur Zugriff auf die Agenten ihrer Abteilung und Gruppenleiter analog nur auf die Agenten der jeweiligen Statistikgruppe haben. Beim Festlegen dieser Logins kann man dem Nutzer den Zugriff auf den Operator-Monitor komplett verbieten oder einzelne Funktionen, wie „Remote-Logout“ oder „Nachricht schicken“ einschränken. Dies kann insbesondere aus Datenschutzgründen in dem einen oder anderen Fall durchaus sinnvoll sein.
Der Operator-Monitor
Der Operator-Monitor zeigt zeilenweise alle Agenten oder die Agenten der Abteilung oder Gruppe an. Dabei werden folgende Daten dargestellt:
- die Nutzerkennung des Agenten (ab)
- der Name des Agenten (Andreas Beckmann)
- Abteilung des Agenten (* für alle Abteilungen)
- Ist der Agent ein interner Agent z.B. für den 2nd-Level-Support? (nein)
- Aktueller Status und Zeit seit der letzten Statusänderung (busy/beschäftigt seit 1 Minute)
- Anzahl der laufenden Chats des Agenten (2)
- Auslastung – Anteil der Busy-Zeit von der gesamten Loginzeit an diesem Tag (10%)
- Durchschnittliche Chatdauer der abgeschlossenen Chats (0)
- Graphische Darstellung von Chats/Stunde
- Chats pro Tag (0)
- Zeit des Logins des Agenten
- IP-Adresse des Agenten
- Vorschau der Chatinhalte dieses Agenten sichtbar/nicht sichtbar (sichtbar, pro Agent einzeln wählbar)
- Button zur Auswahl des Verschicken einer Nachricht an den Agenten bzw. des Logouts des Agenten
- Vorschau der letzten Gesprächsbeiträge der zwei mit diesem Agenten laufenden Chats mit Name des Besuchers, Länge des Chats, Chatbeiträgen usw.
Über das Zahnrad-Icon in der obersten Zeile lässt sich die Auswahl der oben erwähnten Informationen für diesen Account einschränken. Die Auswahl wird entsprechend gespeichert und ist beim nächsten Besuch wieder so verfügbar.
Weiterhin hat man mit dem integrierten Vollbild-Modus (über das Vollbild-Icon daneben) zusätzlich die Möglichkeit, das aktuelle Operator-Geschehen im Operator-Monitor bildfüllend z.B. auf einem großen Wandmonitor anzuzeigen.
Wie in Punkt (14) erwähnt besteht die Möglichkeit, wenn die Rechte für den jeweiligen Administrator gesetzt sind, den Agenten mit dem „Mitteilung“-Button direkt in die Operator-Konsole („Arbeitsplatz der Operatoren“) eine Nachricht zu schicken oder diesen ohne seine Mithilfe mit dem „Logout“-Button direkt aus dem System (Operator-Konsole) auszuloggen.
Weiterhin aktualisiert sich der Operator-Monitor alle paar Sekunden automatisch, so dass der Administrator einen guten Überblick über seine Agenten behalten kann.
Nach Ende eines Chats wird die Vorschau nicht sofort aus dem Operator-Monitor entfernt, sondern bleibt noch für einige Minuten sichtbar, so dass der Administrator die Möglichkeit hat, das Ende des Chats nachzulesen.